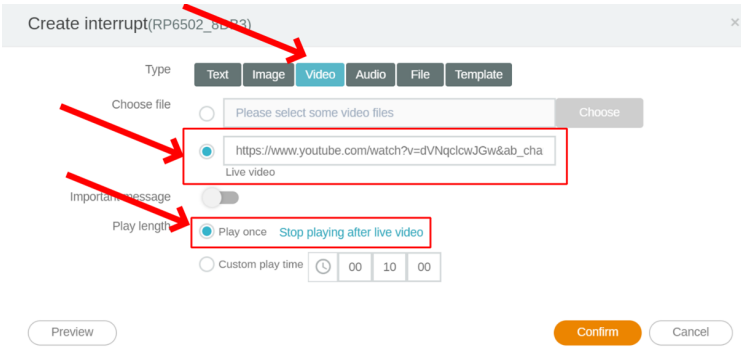Access live video broadcasts using YouTube and X-Sign Broadcast on BenQ boards and digital signage
Step-by-step
1. Create a YouTube channel for your administration
2. Go to your channel settings and click create content.
3. Click on go live.
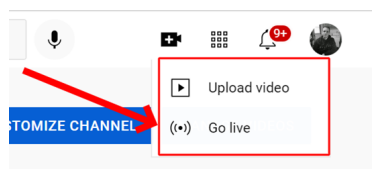
4. YouTube will prompt you to verify your phone number
5. There will be a 24-hour waiting period after verifying your number so please perform this step prior to the day you plan on going live.
6. Once the 24-hour verification period has passed click Go live.
7. Fill out all the necessary information for your stream. Make sure to select Unlisted as your Visibility and as Public your Participant modes.

8. You can click done to start your stream or select the time and date when you would like your live stream to start.

9. Now select your video and microphone source. If these options are greyed out, you may have to give YouTube permission to access your microphone and camera.
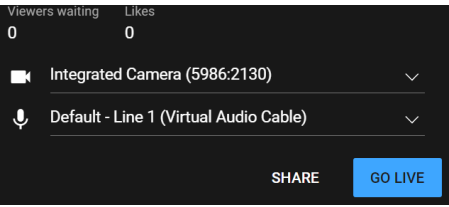
10. Select share and copy the URL of your live feed to the clipboard.
11. Go to the BenQ Service Portal and sign in with an administrator account or an account that your BenQ cloud services administrator has granted access to the X-Sign Broadcast feature.
Note:
If you do not have access to this feature please contact your administrator so they can provide you access.
12. Select the boards you would like to broadcast your message on and then select
- Interrupt if you would like to start your broadcast right away
- Schedule if you plan for your broadcast to appear later in accordance with how you set it up on YouTube
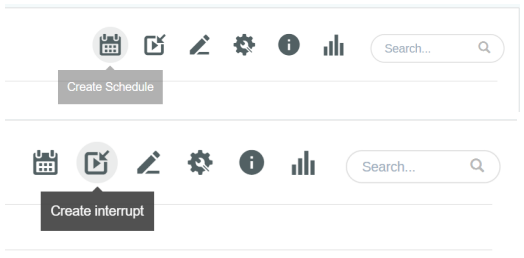
13. Select the video tab and paste the link to your live feed into the YouTube field. X-Sign will recognize that you are playing a live video and will stop the video feed broadcast when the YouTube live link has ended.
If you are trying to create an interrupt and the video link is not active you will see an error message appear.
- Please start your live feed before trying to create an interrupt.
- Once this is completed, click on publish to send the broadcast to the board.
- You can now start your announcement.