Screen sharing for macOS with BenQ InstaShare 2.
InstaShare 2 lets you share your macOS device screen to a BenQ display.
Step-by-step
- Access the InstaShare 2 app on your BenQ Board
- Option 1: select Wireless Projection
 in the main interface
in the main interface - Option 2: Select All Apps
 > InstaShare 2
> InstaShare 2 
- Option 1: select Wireless Projection
- Share your screen by using
- Option 1: AirPlay (Tips)
- Ensure your macOS device is on the Wi-Fi network displayed on the screen
- Click the AirPlay icon
 on your macOS device
on your macOS device - Select your display from the list and start sharing
-
Option 2: InstaShare 2
- Ensure your macOS device is on the Wi-Fi network displayed on the screen
- Tap Install app and enter the address shown on the computer screen in your browser
- Option 1: AirPlay (Tips)
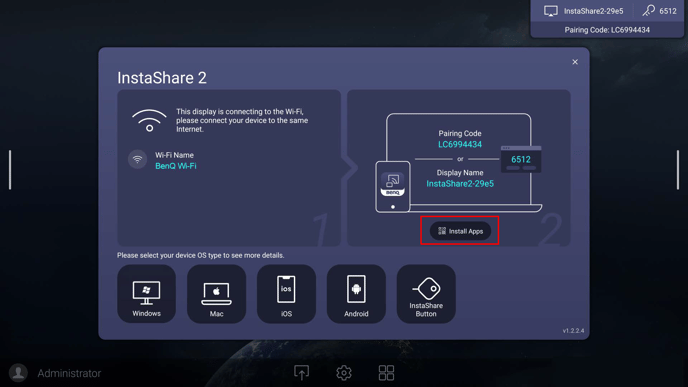
-
-
- Click Mac to download and install the InstaShare 2 app
- Launch the InstaShare 2 app on your device, and either enter the pairing code shown on the display or select the display name from the list
-
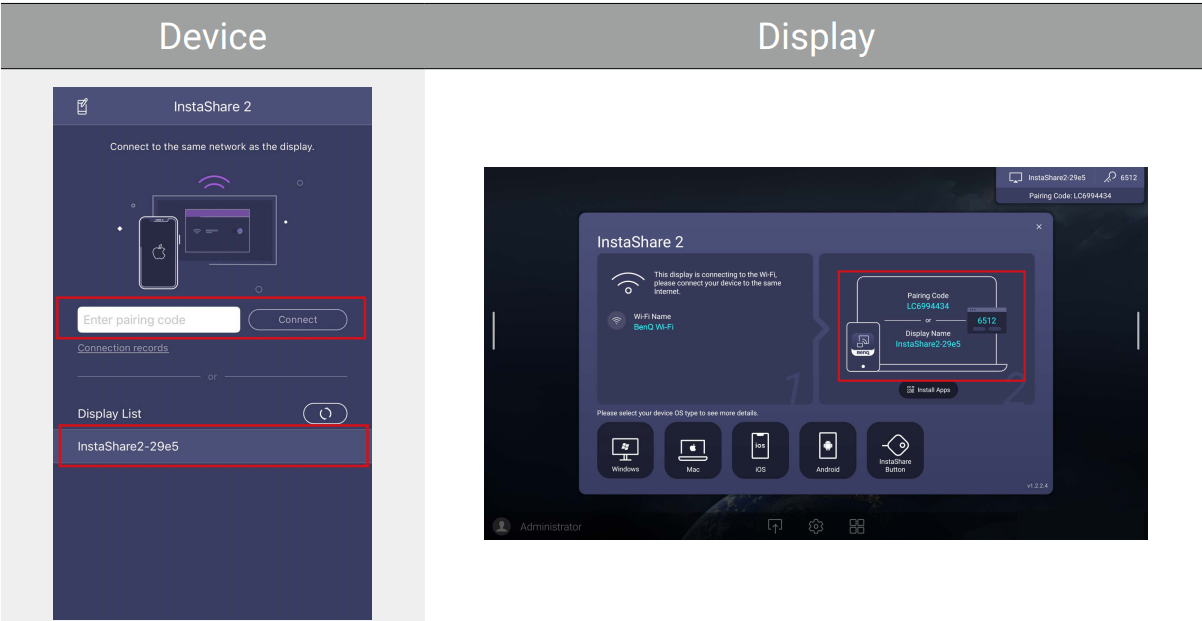
-
-
- Tap Screen Casting/Mirror to Display to start sharing

- Tap Screen Casting/Mirror to Display to start sharing
-
Related content
Download: InstaShare 2 Software and User Manual
