How to use a QR code to log to a BenQ Board via Google Chrome or Safari from your mobile device
BenQ offers customers 4 distinct ways of logging into BenQ Boards.
- Type in your username and password via the onscreen keyboard or a connected USB keyboard
- Use the QR code to login via a web browser on your mobile device
- Use your NFC card to login (RP series boards only)
- Sign in via SSO
We’d also like to share another way. You can optimize your log in through QR code by using the password manager on different browsers and mobile operating systems. If your IT administrator has disabled this function, please ask whether your organization has approved the use of third party password managers.
Step-by-step
Google Chrome
(1) Sign into Chrome on your mobile or desktop device > turn on sync.

(2) Go to settings in chrome > start typing a password > click on Password Manager.
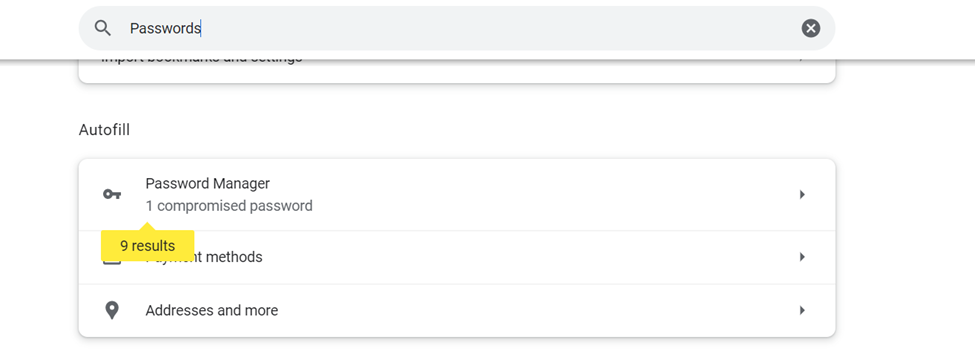
(3) Enable Auto Sign-in > Offer to save passwords.

(4) Go to BenQ Cloud Service >log in with your credentials, and once you are logged in Chrome will prompt you to save your username and password > Select OK when prompted, and your username and password will now be saved to your Chrome browser.
(5) Change your default web browser to Chrome.
- For iPhones: go to settings > select the Chrome app from the list, then set your Default Browser to Chrome.

- On Android mobile devices
- Open Settings
 .
. - Tap Apps.
- Under General > tap Default apps.
- Tap Browser app > Chrome
.
- Open Settings
(6) Power on your BenQ Board > go to the login screen > Select the QR code method > open the camera app on your mobile device > You can now capture the onscreen QR code with your camera > click on the floating prompt to open Chrome. Your username and password should auto populate > You will then log into the BenQ board.
![]() Safari
Safari
(1) On your iPhone or iPad, open the Settings app
(2) Swipe down and choose Passwords
(3) Tap AutoFill Passwords at the top
(4) If not already turned on, tap the toggle next to AutoFill Passwords
-
- If you have a third-party password manager installed, you may see the option to allow filling data from multiple sources (e.g. 1Password, etc.) along with Apple’s iCloud Keychain
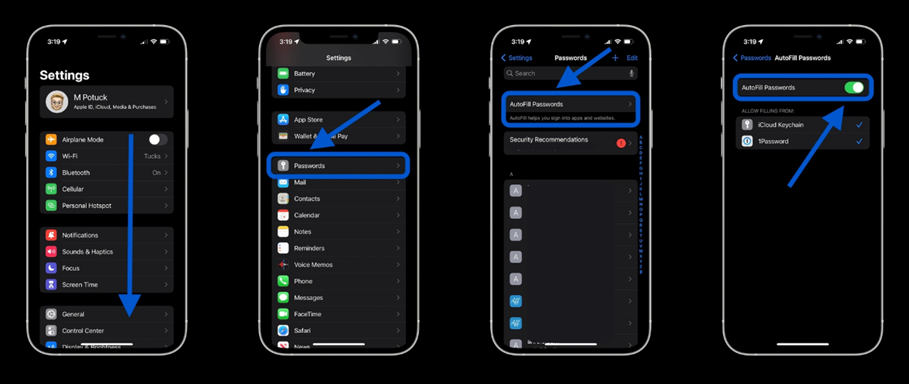
- If you have a third-party password manager installed, you may see the option to allow filling data from multiple sources (e.g. 1Password, etc.) along with Apple’s iCloud Keychain
(5) Go to BenQ Cloud Service on the Safari browser > sign in. Your iPhone will ask if you’d like to AutoFill, save/update or auto create a new password. Select yes to all.
(6) Go to settings again > select the Safari app > select the Default Browser and set it to Safari
(7) Power on your BenQ Board > go to the login screen > Select the QR code method > open the camera app on your mobile device > You can now capture the onscreen QR code with your camera > click on the floating prompt to open Safari. Your username and password will auto populate > Sign in and you will be logged on to the BenQ Board
