Three ways you can use a PC, Mac or Chromebook to log in via QR Code to your BenQ Board
There are three ways to log in a QR code on BenQ boards
Method 1: scan a QR code on a Windows PC
Method 2: scan a QR code on a Mac® computer
Method 3: scan QR Code on a Chromebook
Step-by-step
Method 1: scan a QR code on a Windows PC
For PCs, the process is simple. We recommend downloading QR Code for Windows 10, which you can find in the Microsoft Store.
- Download QR Code for Windows 10 > open the app.
- Give the app permission to access your camera > place your BenQ login QR code in front of your PC's camera.
- Make sure the QR code fits in the viewfinder.

William Antonelli/Insider
- The app will read the QR code > open it in an in-app browser.
- You can now login with your BenQ credentials.
Method 2: scan a QR code on a Mac® computer
It isn't often you see people scanning QR codes with their computer, but if your Mac has a camera, it can be easily done. An easy and free app is QR Journal, which you can download from the App Store.
- Download QR Journal and open the application.
- Click on Scan in the top-left corner > give the app permission to use your Mac's camera. You might have to restart the app after doing this.

- Once your camera turns on > place your QR code in front of your computer's camera > Once scanned, you’ll be redirected in your browser.
- You can now sign in using your BenQ credentials.

Method 3: scan a QR Code on a Chromebook
Your Chromebook’s camera can scan QR codes without any apps or extensions. Here is how to scan QR codes on Chromebooks.
- Open your Chromebook’s camera app.

- Tap the QR code icon at the top-right corner.
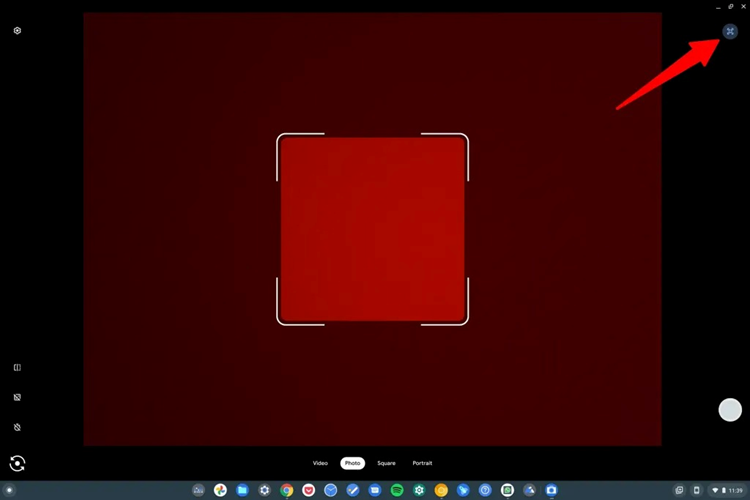
-
Chose the QR code log in option and place it in front of the camera. You will see the link from the QR code on the screen.
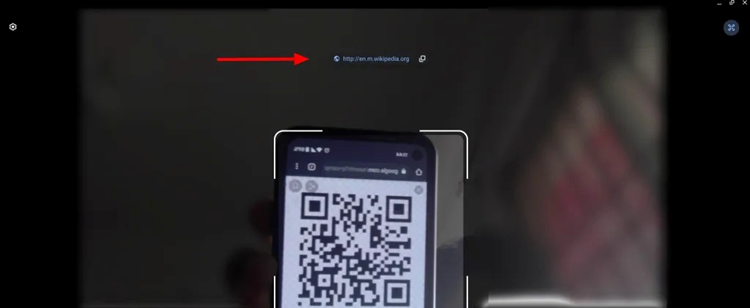
-
Click the link and use your BenQ credentials to log in.
-
No extensions or apps are needed, so the process is super simple.
