- Confirm Instashare 2 is installed on the BenQ Board through the BenQ App Store.
- Download Instashare 2 app on your mobile device (App Store and Google Play Store). Note that this feature is NOT available for Windows, Macbook, or Chromebook devices.
 .
. 
- Check that the users’ mobile device is on the same wireless network as BenQ Board.
- Within Instashare 2 on the BenQ Board, open the Host Control window in the bottom right => Settings => Enable “Allow Connected Device to Request Hosting”
a.
b.
c.
- On your mobile device, connect to your BenQ Board and allow the proper permissions (example from Android device).

- Request Host Controls by clicking this icon
 .
.
- Click “Be the Host”. If you don’t see the Smart Controller interface (see next step), hit the back arrow
 , and the remote
, and the remote  again.
again.
- Open up a Text Box within EZWrite 6 on the BenQ Board and select the Keyboard input
 from your mobile device.
from your mobile device.
- Select the Microphone option within your keyboard to use Speech-to-text and hit OK when done and your text box should be populated.
Android
Apple
Example
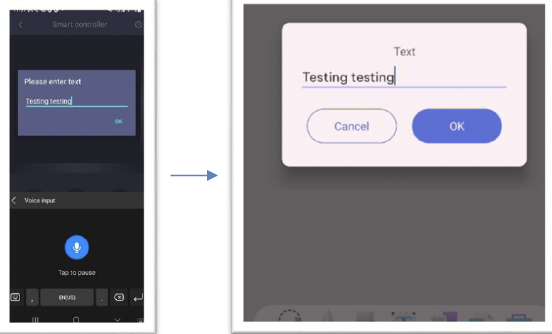
10. When finished, disconnect from the board, or close the Instashare 2 Application on your phone. To disconnect, hit the Back button  again, and click Disconnect.
again, and click Disconnect.

Now you know how to use Instashare 2 for Speech-to-text on your BenQ Board. Give it a try!
