Two methods you can use to using to log in to BenQ AMS
Step-by-step
The first thing you need to know is the method that you will be using to login. This can be confirmed by speaking to your BenQ Cloud Services administrator. Once this has been confirmed you can go to the following URL to log in and start configuring your user experience which will apply each time you log in to your BenQ board.
Access the AMS Portal for end users.
There are two ways to log in to AMS:
- Method 1: Type in your e-mail and password that you set during the e-mail verification process. If you have not received an email from BenQ prompting you to validate your account and create a password please check your spam folder. If the link has expired or you have lost the email, you can click on the Resend email verification to receive a new verification link. If you are unable to login via this method, please use the log in through SSO method below.

- Method 2: Through SSO with the e-mail and password that you use to access devices and by using your Organization Unit ID. You will be prompted to sign in using with either your Google or Microsoft accounts.
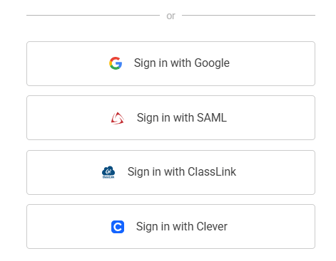
Once logged in you can now personalize your user experience on the BenQ board.


1). Profile Image
Your profile image or avatar will appear in the lower left-hand corner of the board once you have signed in. It is a quick and effortless way to see that you are currently logged into your account. Valid image file formats are .jpeg, .jpg and .png. You can also crop and resize the image with the provided tool.

2). Wallpaper
You can change your wallpaper. This is linked to your account and will appear on any BenQ board when you log in. If you set a wallpaper and it does not appear when you sign into the board the function has been overridden by your BenQ administrator. Valid file formats are .jpeg, .jpg and .png. For best results use an image that is 3840x2160 or 1920x1080 in resolution or size . In the last step you can re-size the image before saving. If you are already logged into your board please log out, then go back in to see the new wallpaper.

3). Preferences (Auto Logout Time & NFC Binding)
This tab is the location to set your Auto Logout Timer (unless set by administrator) and bind your NFC Card (if allowed by administrator).

4). Shortcut

a) Apps
Select applications that you plan to use often can be designated shortcuts to provide easy access to them via the quick access toolbar once logged onto the board. All other apps will still be available through the application menu. Other apps can be added to the quick access toolbar from the board by dragging and dropping them from the menu to the toolbar.
b) Bookmarks
Since BenQ boards are public devices, we do not support direct user account sync with external web browsers to ensure data safety and user privacy. In other words, you cannot import bookmarks from browsers on other devices. However, this is where you can provide yourself with quick access to websites from your BenQ account on the board. Copy and paste the URL into the appropriate field and give your bookmark a name, then select ADD.

You can also export your bookmarks from your browser and import them into your bookmarks on the BenQ Board.
Chrome browser:
→ Click on the snowman icon in the top right corner of the window > highlight bookmarks > select Bookmark manager.

→ Select the snowman icon.

→ Then choose Export bookmarks > save the exported file to your device as a HTML file.

→ Go back to the bookmarks window in AMS and select Import.

→ Select the HTML created in the previous step > you will see your bookmarks populated in the window > Click OK to confirm the changes.
→ You can access your bookmarks on the board once you have signed onto the board > Go to the applications menu > then click the Bookmark tab (below is an 02 interface, but it is the same for 03 and 04 series).

Company Bookmarks
You can also see bookmarks that have been added by your administrator.

5). CloudDrive
By clicking the ‘Link’ icon next to the cloud storage service of your choice you will be redirected to the sign in page for that service. Please grant the service all the permissions that it requests. You will now have access to your cloud file storage whenever logged into the board. Please do not forget to allow ‘BenQ AMS’ access so you can edit your files.

6). Idle Session Logout
This setting defines a period of inactivity on the board before you are automatically logged out of your BenQ account to protect your data. Toggle OFF for NEVER logout.

If this setting has been set by your BenQ administrator, you will see this window. If this is the case, you will not be able to edit these parameters.
If your organization is hosting your files on a local server, this is where you can set up your BenQ account to have access to files once logged onto the board. Please ask your IT administrator to provide you with the necessary credentials shown in the image below. Once this is synchronized, you can access the folder from the AMS files app on your board. 

7). NFC Binding (only if Administrator has enabled this)
If your administrator has enabled Self-Binding, then you have the option of binding your own NFC card to your user. Click Add to add the NFC Card to your user. 
Enter the Card number given to you by your Administrator and click Bind. You can now use that card to login to your BenQ Board.
This option will be greyed out if your Administrator has not allowed self-binding.
Congratulations, you are now ready and can login to your own BenQ board!
